华为荣耀手环如何重启 华为荣耀手环如何重启设备
2023-04-12
更新时间:2022-12-08 06:02:26作者:佚名
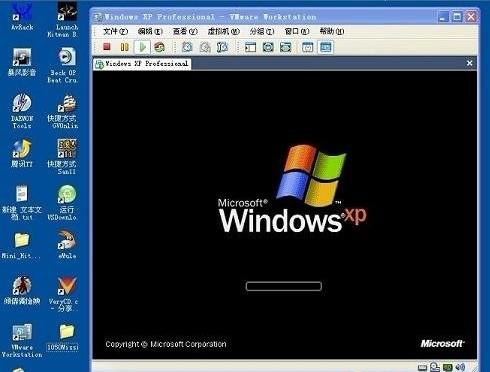
随着电脑配置不断提高,我们多数人都已经步入了电脑性能过剩时代,不过电脑配置性能过剩也并不是什么坏事,我们可以通过在电脑中创建虚拟机实现一台电脑两个人用,我们只需要多购买一个显示器即可。非常适合家庭朋朋友使用,再也不会出现两个人抢电脑的情况了,呵呵。
虚拟机已经不是什么新鲜事了,大家可以在百度搜索诸如VPS等属于会找到很多VPS服务器均是采用虚拟技术,也就是将一台服务器通过创建虚拟机实现多个独立管理单元,每个管理单元拥有类似于完整一台电脑的功能,可以独立安装各自的操作系统,各自运行,并且可以各自开机与关机等。
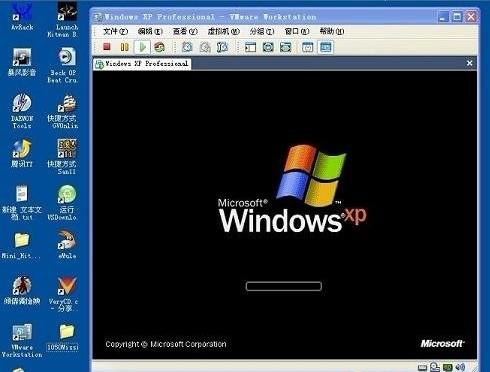
下面本文编辑将与大家分享如何在电脑中创建虚拟机,实现一台主机免费实现两个独立平台。首先我们先简单介绍下什么是虚拟机,之后再介绍虚拟机安装与使用教程。
⒈)什么是虚拟机
虚拟机指通过软件模拟的具有完整硬件系统功能的、运行在一个完全隔离环境中的完整计算机系统。目前流行的虚拟机软件有VMware(VMWare ACE)、Virtual Box和Virtual PC,它们都能在Windows系统上虚拟出多个计算机。
⒉)虚拟机安装教程
由于虚拟机是将一台电脑分配成多个具备完整计算机性能的系统,后期所有的独立系统均是共享这个电脑的硬件资源,因此创建虚拟机建议大家电脑配置尽量好些,不然可能影响到后期每个虚拟机的性能。目前创建虚拟的软件主要有vmware虚拟机、Virtual Box和Virtual PC虚拟机等,其中vmware虚拟机是最受欢迎的一款虚拟机软件,该软件不仅稳定,并且支持为指定虚拟机划分诸如CPU、内存、以及硬盘划分指定资源比例,这样既可有效防止某一虚拟机资源不足而占用其他虚拟机资源的情况下。
下面我们以最主流热门的VMware虚拟机软件为例,教大家如何安装虚拟机。
一:首先我们正常进入电脑系统,然后去网上下载VMware虚拟机软件
建议大家下载中文汉化版的VMware虚拟机,这样方便使用,软件下载完成后,接下来就是VMware虚拟机软件安装了。
二:VMware虚拟机安装教程
双击下载好的VMware虚拟机软件开始安装,首先我们看到的是VMware虚拟机安装向导,如下图,下面直接上图,大家安装图示操作即可。
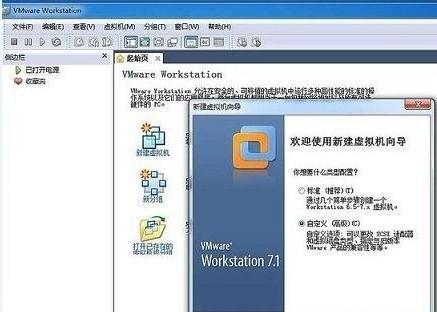
VMware虚拟机安装向导
VMware虚拟机安装选择兼容性
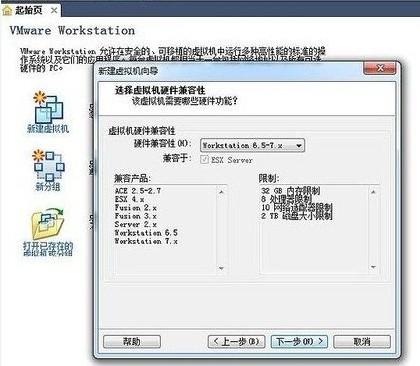
新建虚拟机,并填写上虚拟机名称以及安装位置
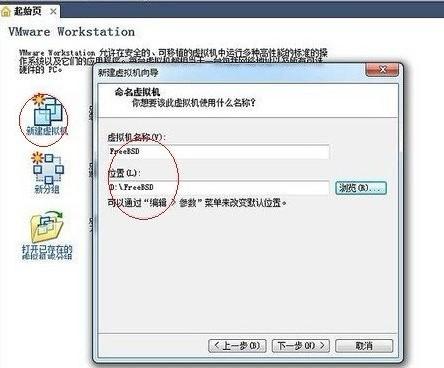
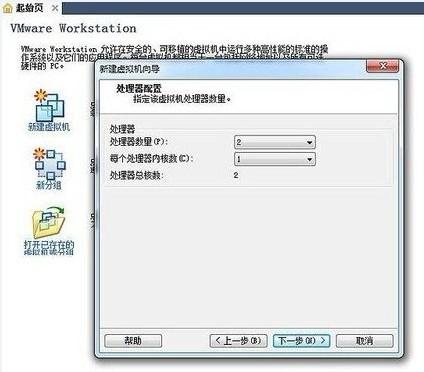
为虚拟机分配处理器资源
为虚拟机分配处理器资源大家可以根据电脑配置实际情况与虚拟应用等方面考虑分配资源多少。
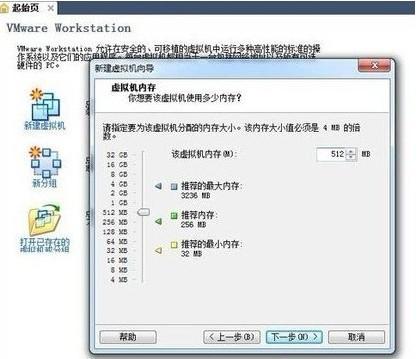
为虚拟机分配内存资源
说明:这里的硬件兼容版本是6.5-7.X,虽然目前最新版本是8.0,但笔者依然是使用旧版,因为旧版的相对兼容性要比较好一点。设置创建主机的配置,由于以上笔者演示的电脑是一套双核1G配置的老电脑,因此在处理器与内存资源分配上采用的是对半分,大家可以根据电脑配置实际情况与需要创建的虚拟机个数来合理分配资源。
虚拟机创建到这里基本上可以说已经完成一半了,以上安装相对非常简单,大家只需要参照以上设置,一路下一步即可完成,下面我们再来介绍下接下来的的内容。
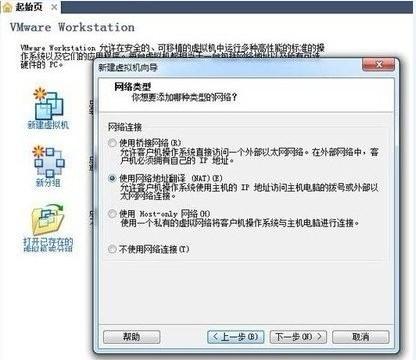
选择虚拟机的网络类型-选择第二项
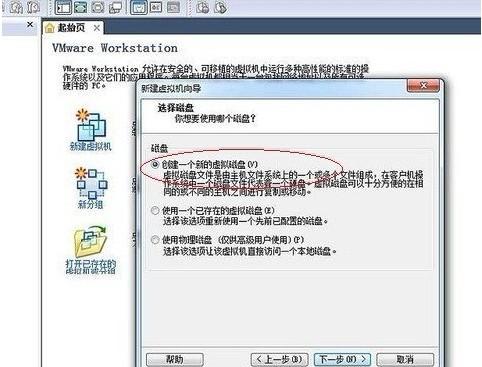
下一步进入:创建虚拟磁盘

下一步设置为虚拟磁盘创建多个存储容量
由于创建虚拟机相当一台独立电脑,因此这里大家可以根据电脑硬盘容量大小为虚拟机分配磁盘空间,由于笔者演示的电脑硬盘时500G的,这里我们给创建的虚拟机分配80G硬盘,这么大应该够用了,注意磁盘空间不能分配太小,因为等下虚拟机里面还需要安装独立的操作系统与安装软件等。
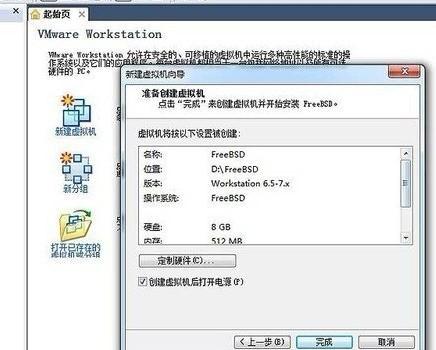
完成虚拟机的创建
虚拟机创建完成后,说明我们为主机分配了一个另外一个独立区域,但只是独立区域创建好了,那么该怎么用呢?下面我们就来为大家介绍虚拟机怎么用了,其实也很简单,我们只需要在虚拟机里面安装操作系统即可使用了,下面我们一起来详细介绍下。
三:虚拟机怎么用?
直白的说创建好了虚拟机就好像是我们刚组装好的一台电脑,要能使用,当然还需要安装操作系统了,这里的操作系统可以自己随意选择安装哪种系统,和原来电脑操作系统没关系,Windows 7或者Windows XP系统随便选,笔者在此由于时间关系,所以选用了安装时间较短的GHOST Windows XP系统安装为例。
虚拟机安装完成后我们会进入到如下图界面:
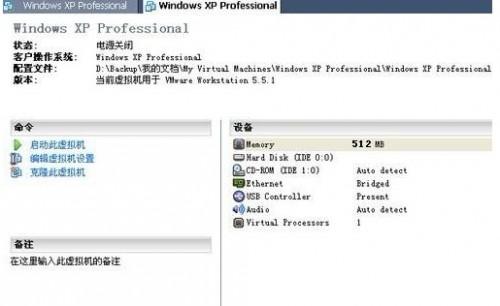
创建好的虚拟机界面
而安装操作系统我们可以使用虚拟机CD-ROM引导或者镜像文件,大部分的时候我们会选择镜像文件安装,这点与我们电脑安装系统类似,这里就不一一介绍了,我们选择镜像文件安装。如上图,我们首先启动虚拟机,然后在右侧点击打开CD-ROM虚拟光驱,然后找到XP系统镜像文件,之后即可开始安装系统了,如下图:
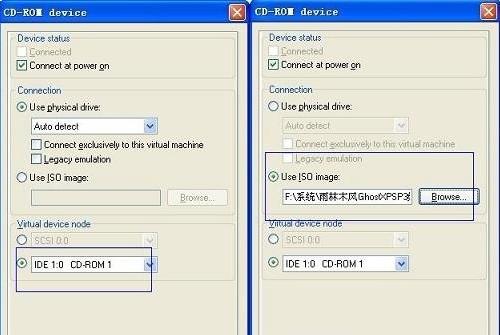
选择系统镜像文件开始安装系统
接下来安装系统与我们电脑安装系统是一样的,首先对虚拟磁盘空间进行格式化,当然也可以不格式化。之后安装系统方法与我们普通电脑安装方法相同,这里就不重复介绍了,下面我们直接上图:

虚拟机windows xp系统安装
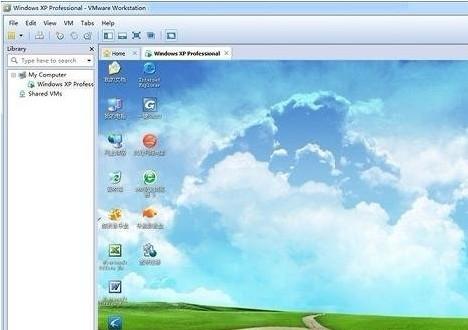
虚拟机windows xp系统安装完成
到这里我们虚拟机的安装以及操作系统的安装就全部结束了,我们之后可以再虚拟机中体验与独立电脑一样的功能,拥有独立的桌面,独立的数据存储空间,可以在虚拟机系统内部上QQ,玩游戏等等,反正和普通电脑是没有区别的,只是配置是由整机提供的资源,如果分配资源过少可能有点卡,但对于目前配置均很高的电脑来说,虚拟机的配置也是比较高的,因此也是可以顺畅运行各类应用的,如果是家庭朋友使用,大家完全可以讲一台主机连接2个显示器,2个鼠标等实现一台电脑两个人使用,一人使用原有电脑,另外一人进入虚拟机运行各类应用,互不干扰。