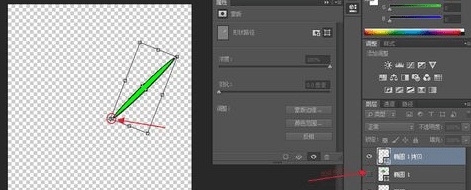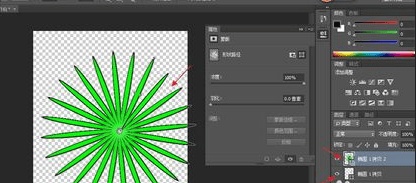PowerPoint图片提取技巧(从ppt中提取图片)
2024-01-19
更新时间:2024-01-01 00:11:05作者:未知
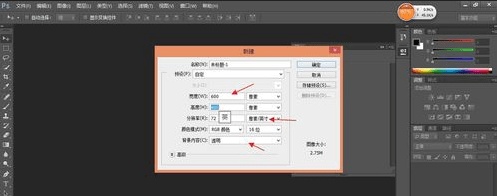
在使用photoshop进行图片修改的时候,很多情况都是要用到旋转功能的。
下面小编教你怎么在photoshop中使用高级复制旋转:
首先打开photoshop,然后新建一个画图板,设置好像素和分辨率。
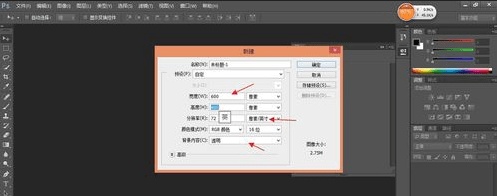
新建图层
然后再图层控制面板中新建图层,或者ctrl+n。并设置好模式和背景。
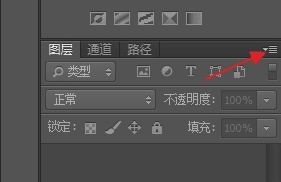
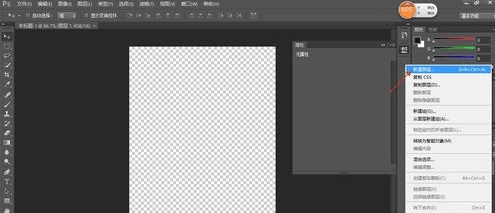
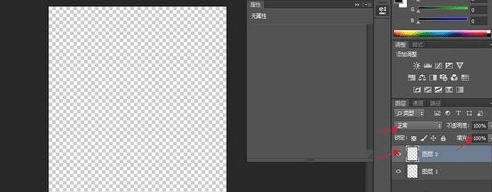
绘制图形
绘制自己需要的图形,这里仅作演示。单击工具栏椭圆绘制工具,绘制图形。
然后进行简单的复制旋转,选择图形图层按住ctrl+t,并输入相应的旋转角度。如下图。
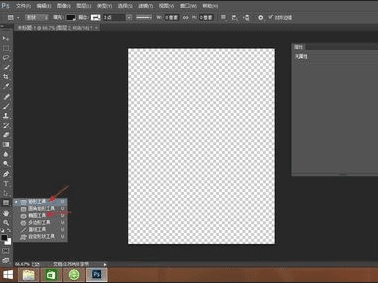
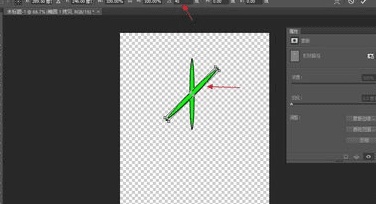
接下来就开始自动旋转复制的设置。
选择第一次创建的图形图层,按住ctrl+alt+shift组合键,并逐步按下T键。我们会看到生成的图形效果。
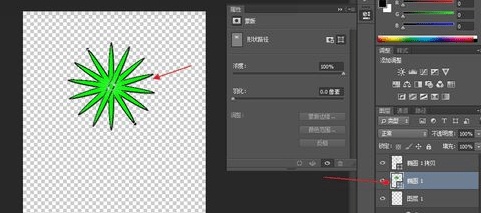
同时我们也可以设置旋转中心点到自己需要的位置进行旋转复制。
如下图,将中心点移动到椭圆顶点。并复制该图层,然后按上述步骤旋转复制。就看到下图的效果。