华为nova5耳机口在哪 华为nova5z耳机孔位置
2023-11-09
更新时间:2023-11-09 00:14:21作者:佚名
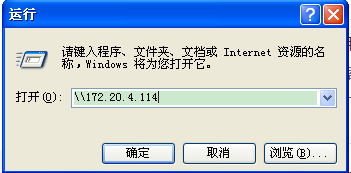
针对各个办公室里面都已经配置打印机了,为了节约资源,该打印机想必已经被网管设置成了共享,然而我们应该如何进行使用呢?
目前常用的系统是Ubuntu 12.04,偶尔想打印东西的不想切换到XP系统下,就此简单介绍下如何分别在Ubuntu以及Windows系统下使用此台共享打印机的方法,当然前提是连接此台共享打印机的主机以及打印机都得开机着,以及你们在同一个局域网内和同工作组里。
环境:笔者办公室里的打印机连接的主机是Window XP系统,其IP地址是172.20.4.114,没有设置访问打印机密码。
一、Window XP 下连接共享打印机的方法:
单击开始菜单,打开“运行”对话框(或者快捷键 win + R)输入“172.20.4.114” (其中不包括双引号,以及具体的IP地址也不一样),即可查看改主机共享的东西了,此处共享了打印机,如图1.1,图1.2所示。即可进行打印了,没有在 WIN7下实践过,不过估计也可以。
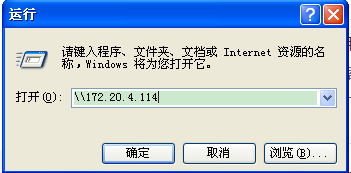
图1.1 运行输入主机IP
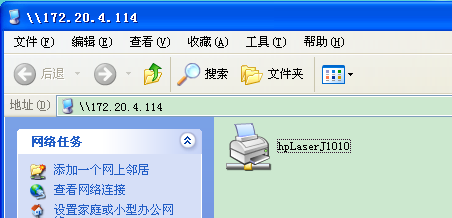
图1.2 看见共享的打印机
二、Ubuntu 12.04下连接共享打印机的方法:
1.如果直接在system菜单里找printer的话是无法设置添加共享打印机,如下图2.1所示:
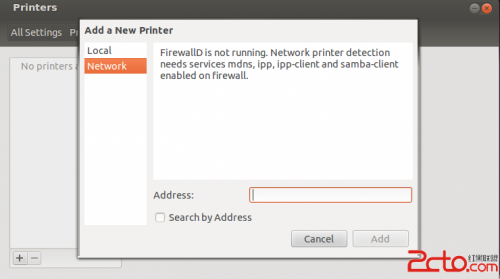
图2.1 无法通过printer配置共享打印机
2.因此我们需要采用另外的方法,在终端下输入 system-config-printer
打开如图2.2所示,点“Add”.
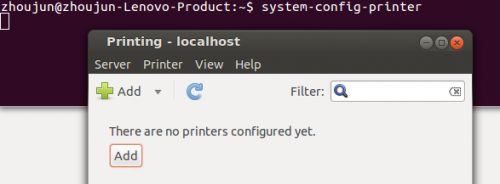
图2.2 通过system-config-printer进行配置
3.接着点"Find Network Printer",在右边的"Host"里面填入共享打印机主机的IP地址(我的是172.20.4.114,具体不同,见图2.3所示)。
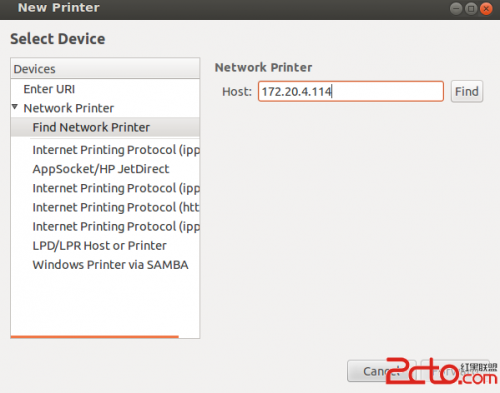
图2.3 输入主机IP地址
4.没出啥问题的话就会找到共享的打印机了,如图2.4所示(找不到可能是samba的问题)。
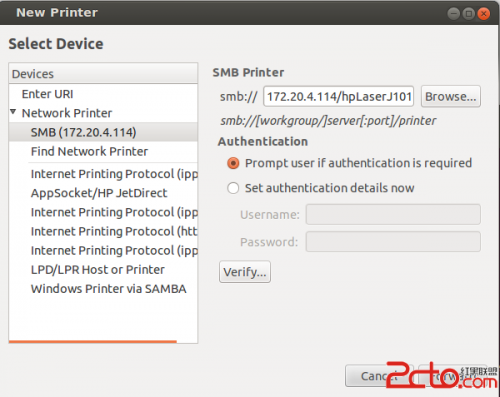
图2.4 找到相应的共享打印机
5.点击"Forward",接下来的界面是要你选择对应的驱动,如果知道是啥打印机的话直接选,不知道的话选择在线下载,见图2.5所示,笔者办公室的是HP的打印机。
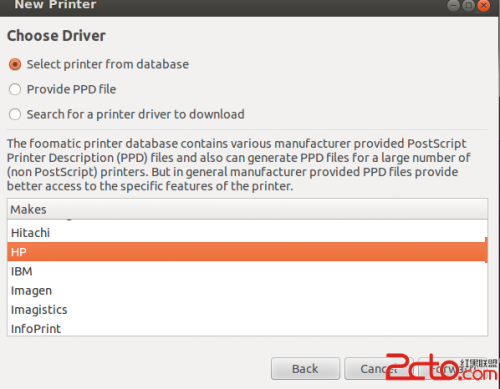
图2.5 选择相应的驱动程序
6.选择对应驱动的安装结束后,出现图2.6界面,其中"Duplexer Installed"我不慎清楚,上网查了下应该是指支持双面打印的意思,不过后来我试了下,并不能完成双面打印,有可能是我哪方面设置出了问题,求指导。
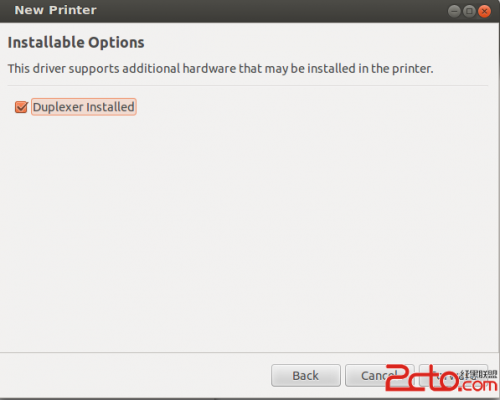
图2.6 选择还是不选择??
7.至此,便可以在ubuntu 下使用共享打印机了,如图2.7所示。
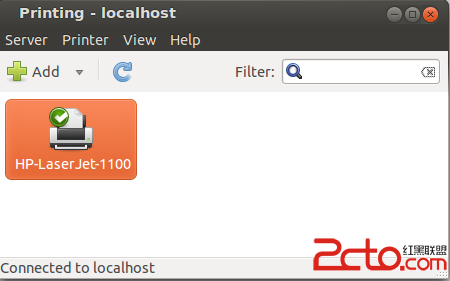
图2.7 完成添加共享打印机
怎么样,很简单吧!如果还有不明白的地方,请跟我们留言哦!