vmware虚拟机安装Linux vmware虚拟机安装linux卡住
2024-06-13
更新时间:2024-06-13 00:08:15作者:佚名
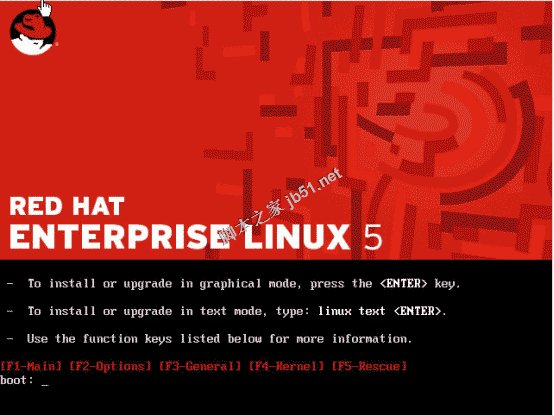
最方便的安装方式就是光盘安装,更改电脑BIOS设置,选择从光驱启动电脑,进入如图1所示linux系统图形化安装界面。
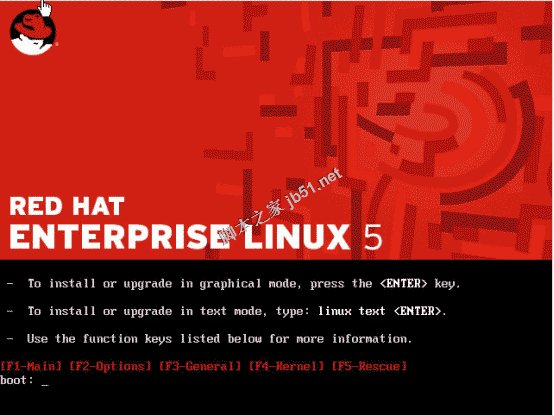
图1图形化安装界面
进入图形化安装界面后,按回车键,进入如图2所示界面。
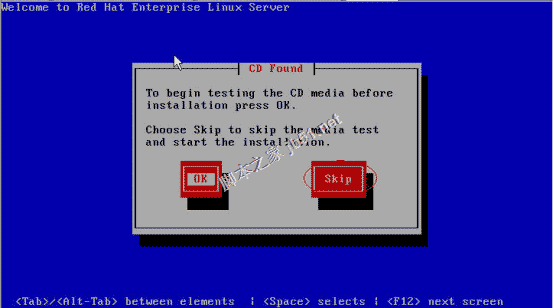
图2
选择“Skip”,进入如图3所示界面。
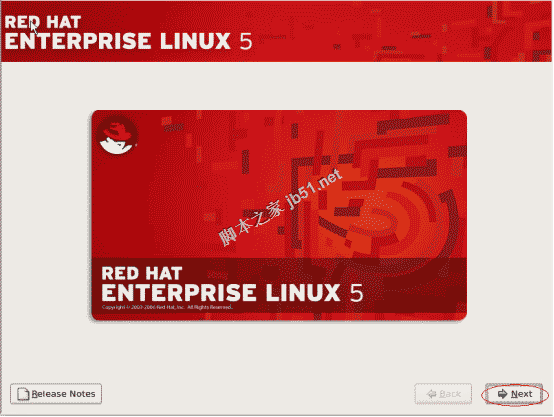
图3
点击“Next”,进入安装语言选择界面,选择“简体中文”一项,如图4所示。
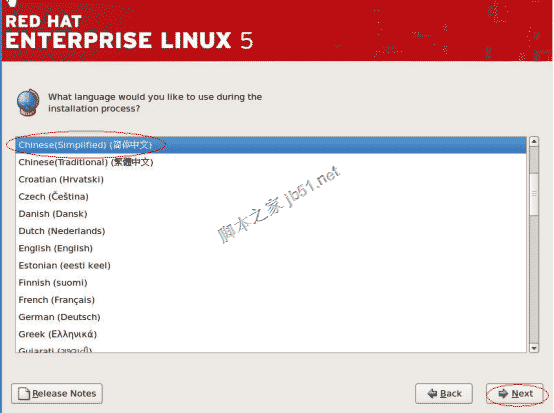
图4
点击“Next”,进入键盘选择界面,选择默认“美国英语式”即可,如图5所示。
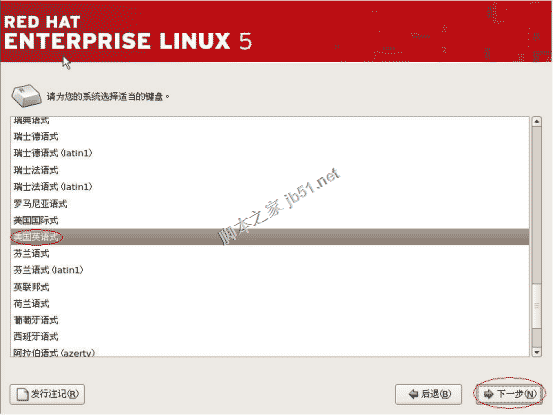
图5
点击“下一步”,弹出安装号码对话框,选择“跳过输入安装号码”,如图6所示。
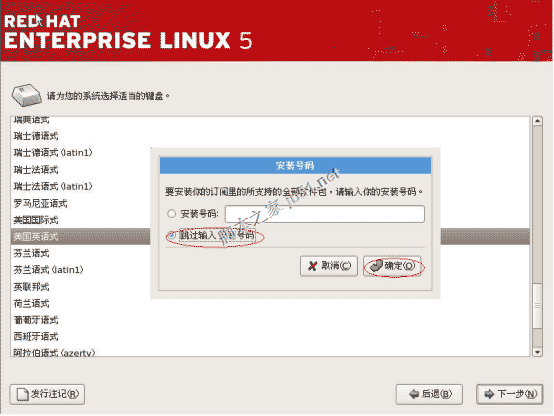
图6
点击“确定”,弹出跳过对话框,如图7所示。
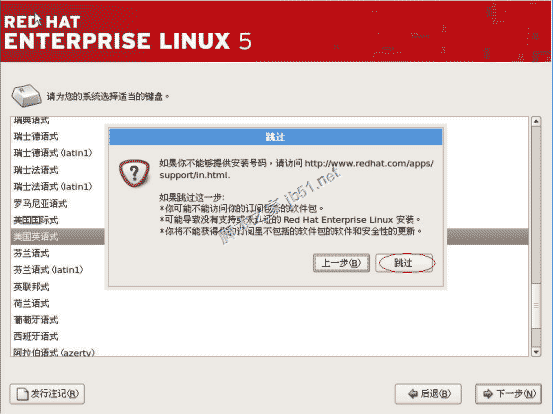
图7
点击“跳过”,弹出警告对话框,如图8所示。
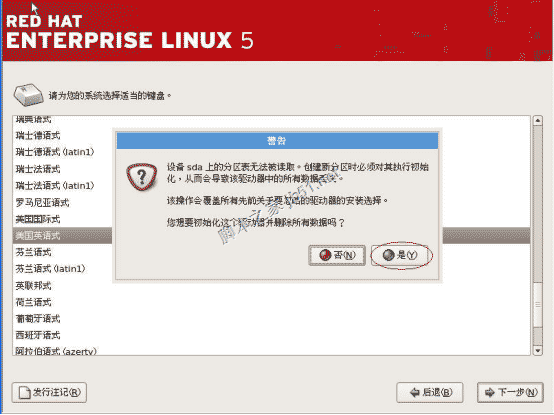
图8
点击“是”,进入磁盘分区方式选择界面,如图9所示。
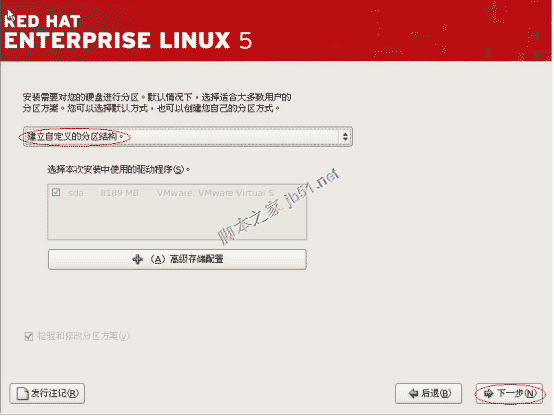
图9
在下拉列表框中选择“建立自定义的分区结构”,点击“下一步”,进入磁盘分区界面,如图10所示。
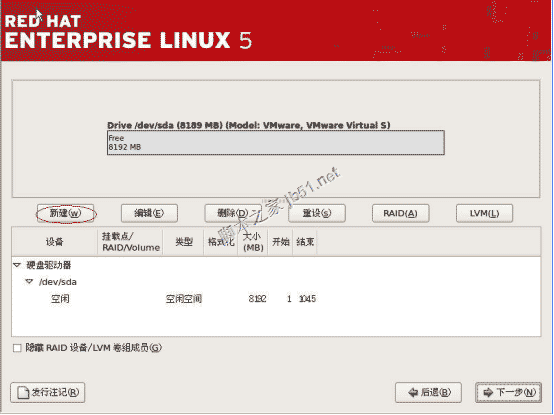
图10
首先新建一个分区,挂载点为“/boot”,文件系统类型为“ext3”,大小为默认的“100”MB,点击“确定”,如图11所示。
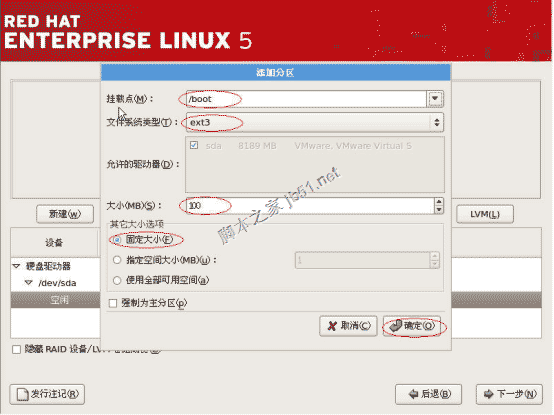
图11
然后新建一个文件系统类型为“swap”的分区(即虚拟内存空间),大小一般为物理内存的两倍,当然这并不适用于所有计算机,该设置主要是看计算机在平常运行中实际需要使用的虚拟内存大小。点击“确定”,如图12所示。
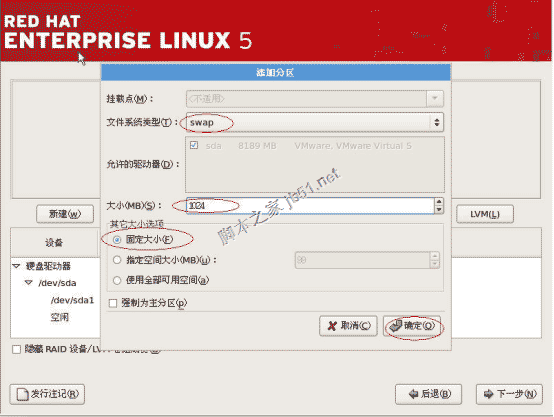
图12
最后新建一个分区,挂载点为“/”,文件系统类型为“ext3”,大小为“使用全部可用空间”。点击“确定”,如图13所示。
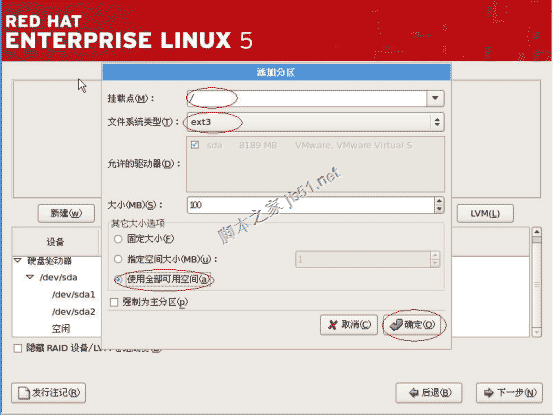
图13
至此,磁盘分区完成,如图14所示。
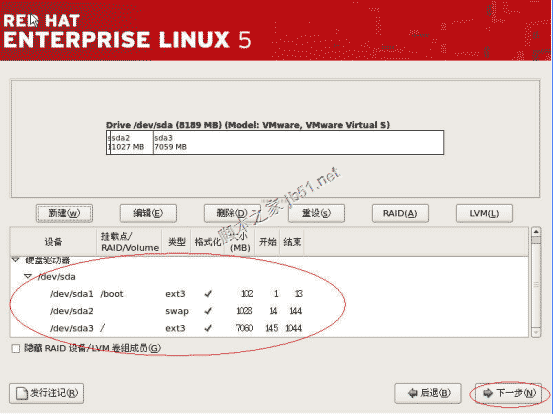
图14
点击“下一步”,进入引导装载程序配置界面,如图15所示。
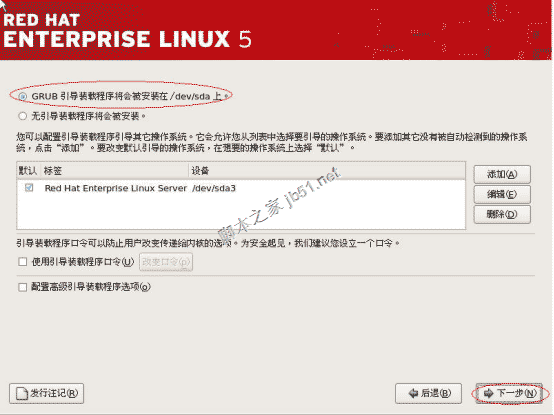
图15
选择默认“GRUB引导装载程序将会倍安装在/dev/sda上”,点击“下一步”,进入网络配置界面,如图16所示。
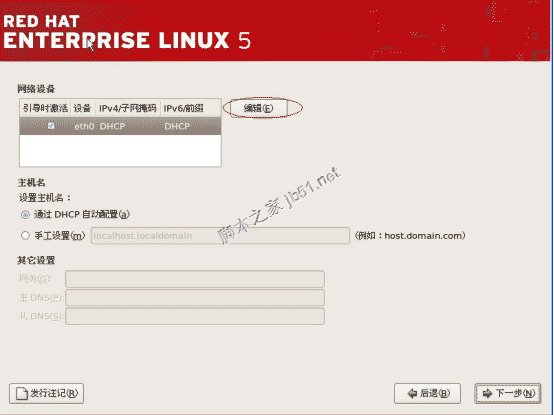
图16
点击“编辑”,弹出编辑接口eth0界面,去掉“使用动态IP配置(DHCP)”和“启动IPV6支持”前的勾勾,然后根据实际情况填写IP地址和子网掩码,如图17所示。
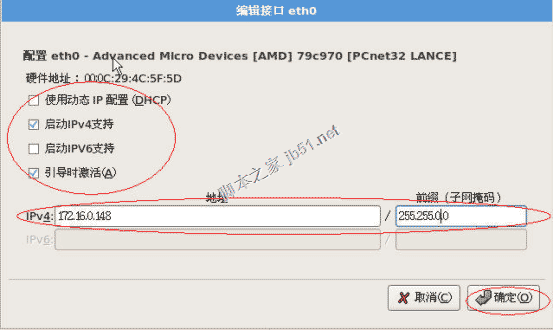
图17
点击“确定”,根据实际情况填写网关和DNS,如图18所示。
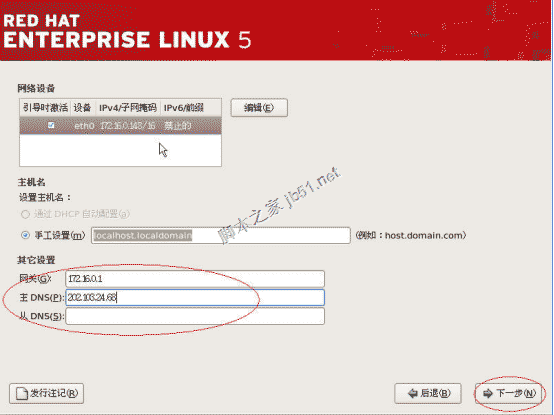
图18
点击“下一步”,进入区域选择界面,如图19所示。
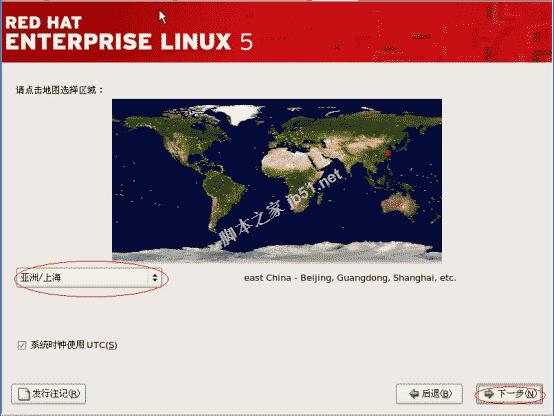
图19
默认“亚洲/上海”,点击“下一步”,进入根用户口令设置界面,如图20所示。
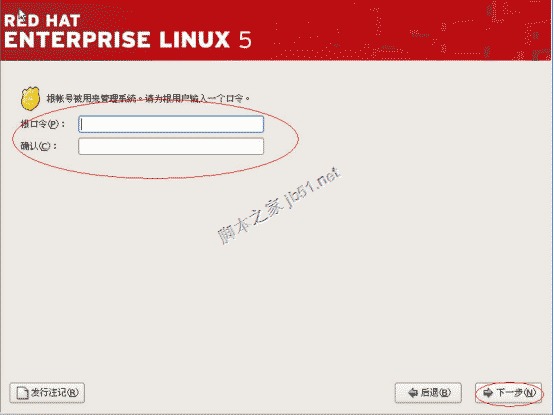
图20
这里根口令最少应该包含六个字符,否则会弹出如下错误提示,如图21所示。
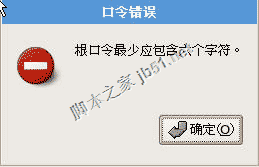
图21
设置完根口令,点击“下一步”,进入如图22所示界面。
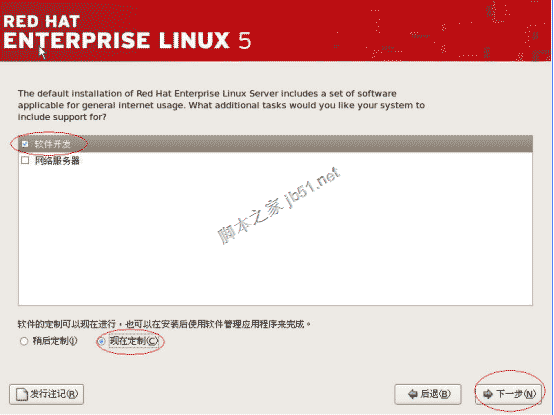
图22
在“软件开发”前打勾,选择“现在定制”,点击“下一步”,进入软件定制界面,如图23所示。
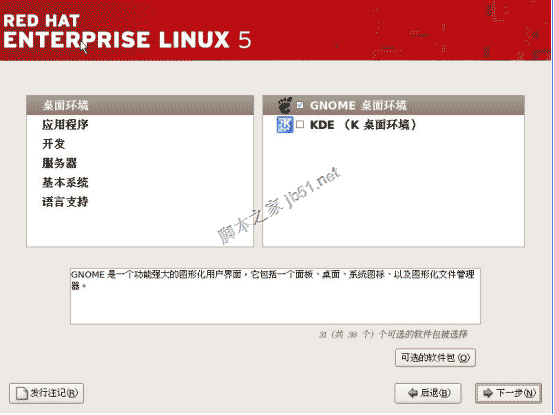
图23
桌面环境这一项,只选择“GNOME桌面环境”,选中“GNOME桌面环境”,点开下方“可选的软件包”,把没勾上的全勾上。如图24所示。
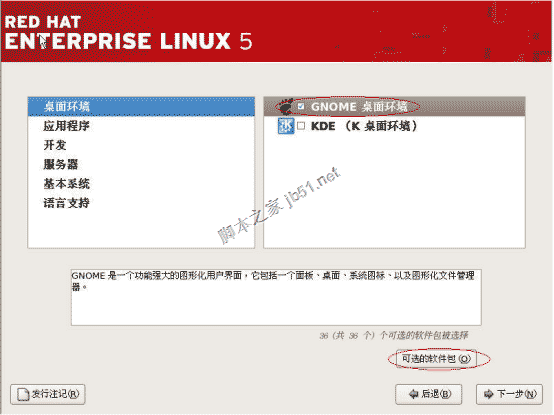
图24
应用程序这一项,只选择“编辑器”,选中“编辑器”,点开下方“可选的软件包”,把没勾上的全勾上。如图25所示。
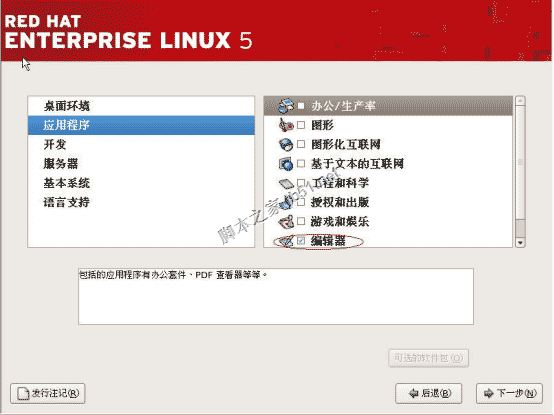
图25
开发这一项,全部选择,并把可选的软件包全勾上,如图26所示。
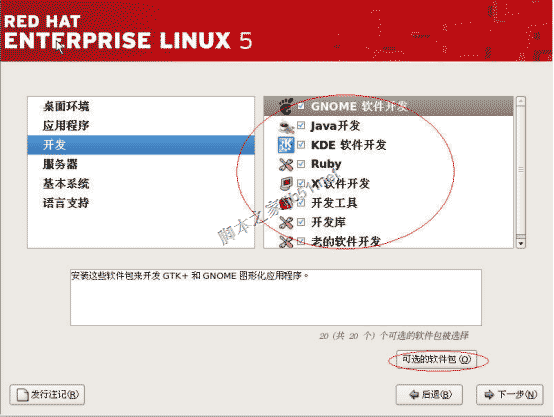
图26
服务器这一项,全部都不选择,如图27所示。
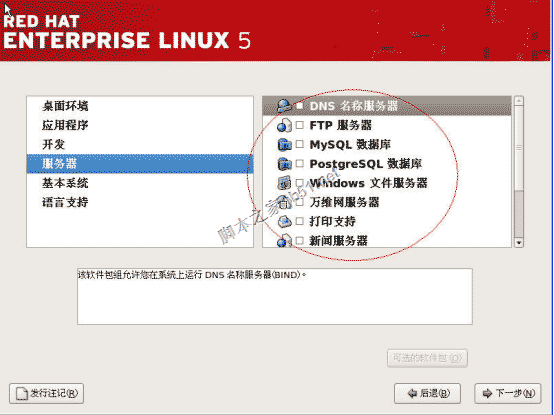
图27
基本系统这一项,全部都选择,并把可选的软件包全勾上,如图28所示。
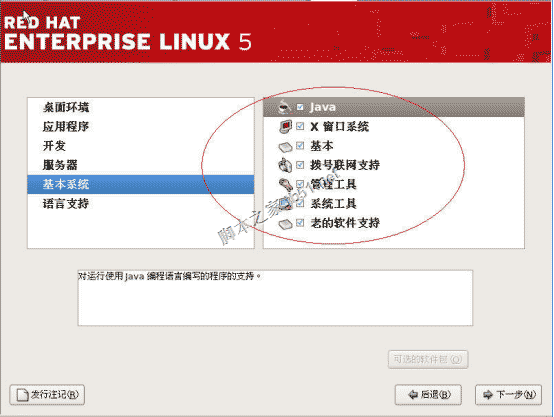
图28
语言支持这一项,全部都选择,如图29所示。
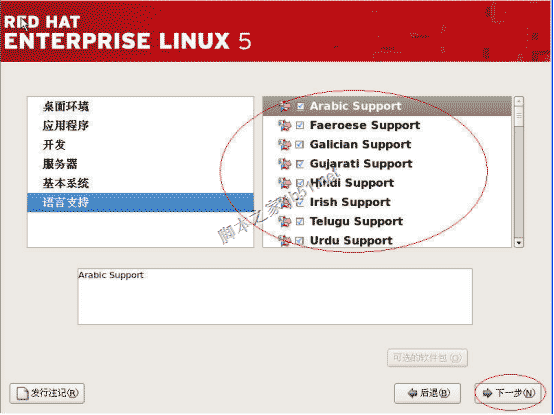
图29
软件定制完成后点击“下一步”,进入如图30所示界面。
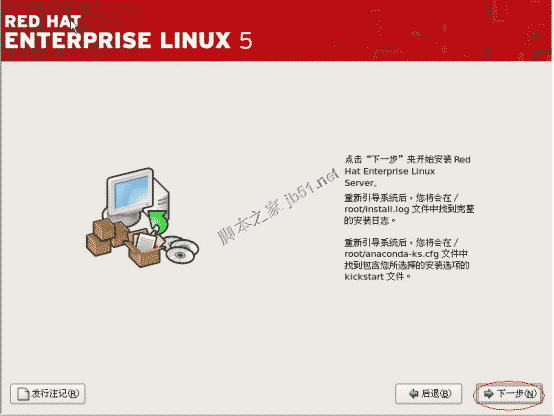
图30
点击“下一步”,开始安装linux操作系统。安装完成后点击“重新引导”,重新启动系统,进行一些基本配置,如图31所示。
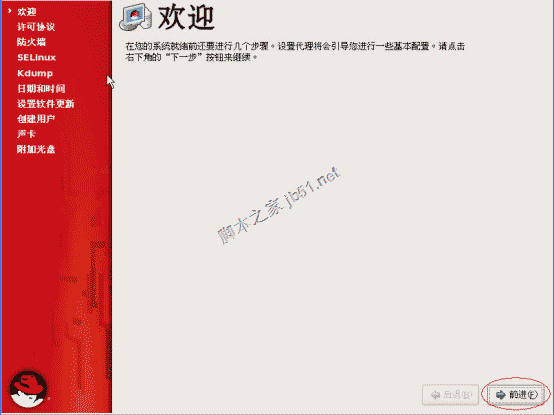
图31
点击“前进”,进入如图32所示界面。
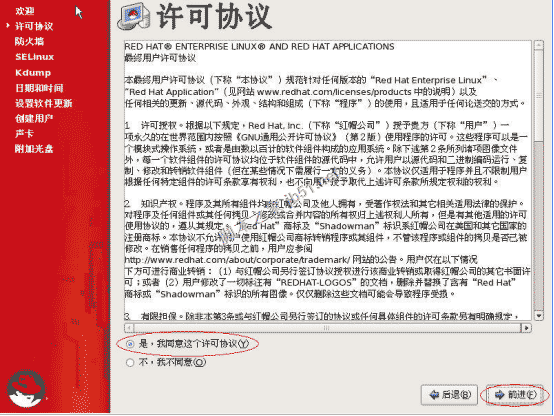
图32
选择“是,我同意这个许可协议”,点击“前进”,进入防火墙设置,如图33所示。
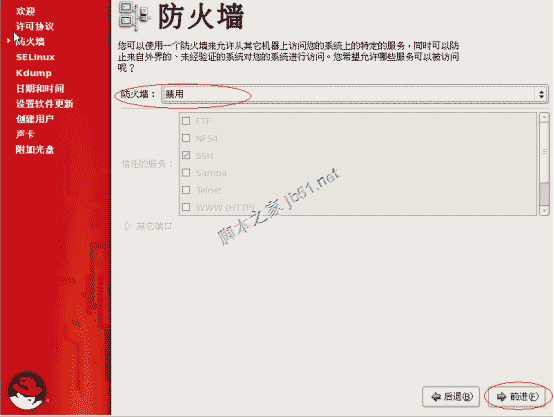
图33
在下拉框中选择“禁用”,点击“前进”,弹出一个确认对话框,如图34所示。

图34
选择“是”,进入SELinux设置界面,如图35所示。
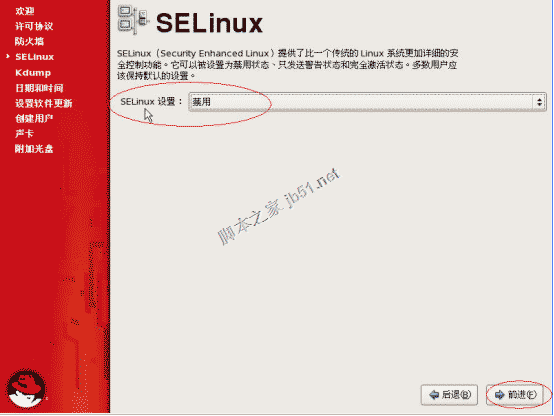
图35
在下拉框中选择“禁用”,点击“前进”,弹出如图36所示对话框。

图36
选择“是”,进入Kdump设置界面,如图37所示。
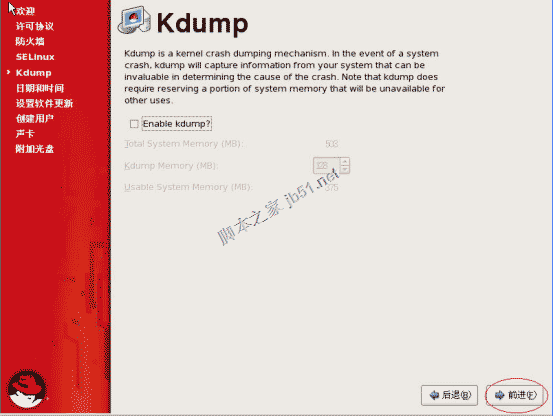
图37
直接默认,点击“前进”,进入日期和时间设置界面,如图38所示。
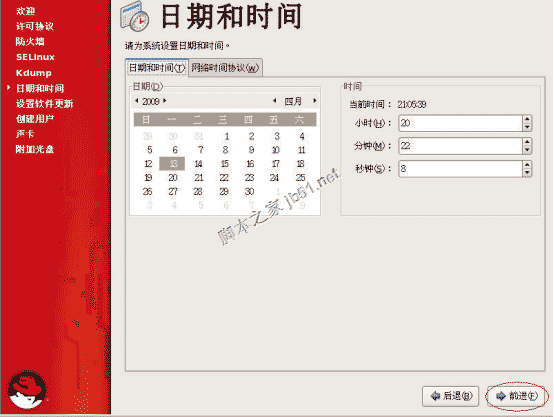
图38
直接默认,点击“前进”,进入设置软件更新界面,如图39所示。
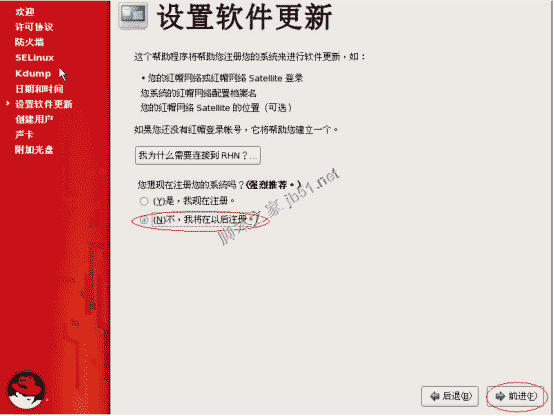
图39
选择“不,我将在以后注册”,点击“前进”,弹出如图40所示对话框。
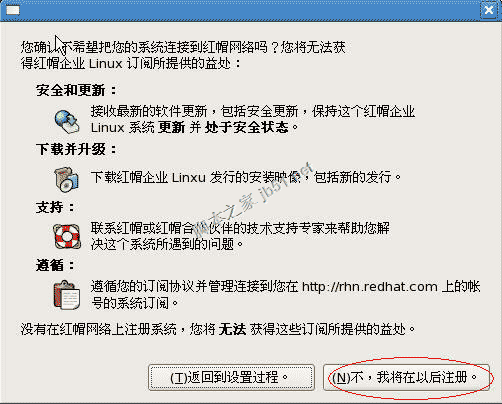
图40
选择点击“不,我将在以后注册”,进入如图41所示界面。
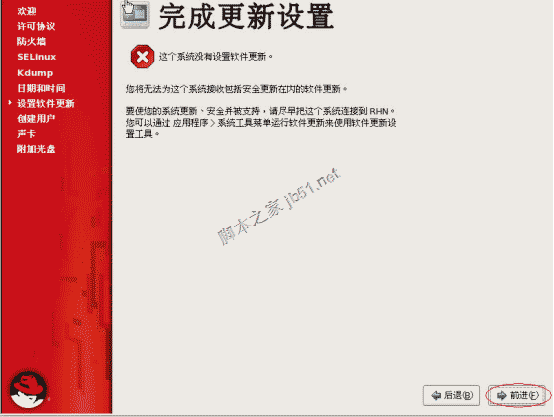
图41
点击“前进”,进入创建用户界面,如图42所示。
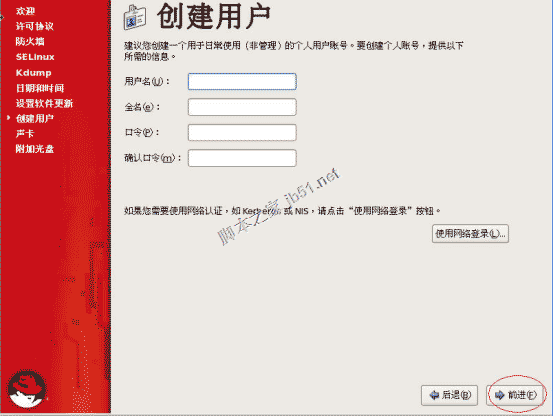
图42
点击“前进”,弹出如图43所示对话框。
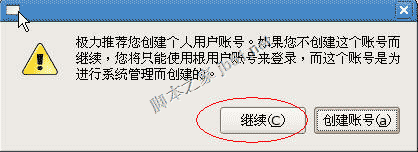
图43
选择点击“继续”,进入声卡设置界面,如图44所示。
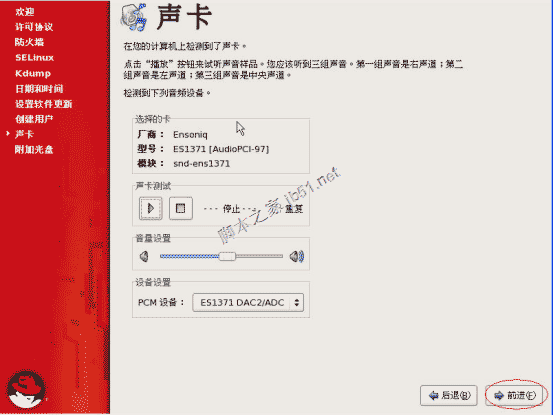
图44
直接默认,点击“前进”,进入附加光盘设置界面,如图45所示。
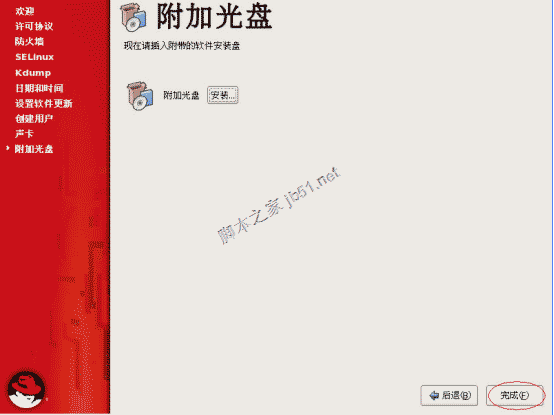
图45
直接默认,点击“完成”,弹出如图46所示对话框。
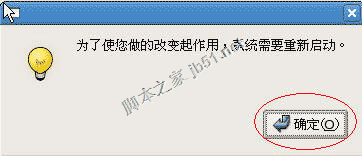
图46
点击“确定”,重新启动系统,至此RedHatLinux5系统安装完成。