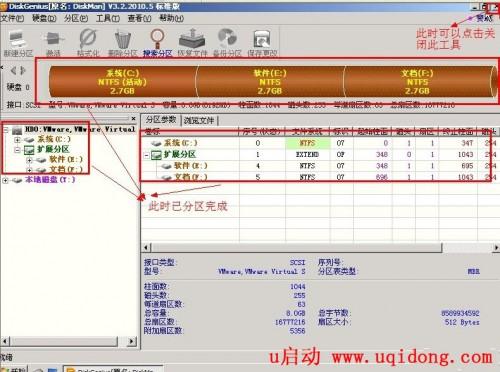如何解决重装系统硬盘模式蓝屏问题(刚换硬盘重装系统蓝屏)
2024-03-06
更新时间:2024-03-06 00:10:03作者:未知

一:首先双击运行DiskGenius分区工具。
二:点击选择需要分区的硬盘,看好硬盘容量大小,以免误将其他硬盘分区了,如下图:

三:选中我们所需要分区的硬盘,如下图:

四:当鼠标放在需要分区的硬盘上面,鼠标点右键会出现下面的选择菜单,如下图:

五:鼠标选择到“快速分区(F6)”,然后点击进入,如下图:

六:选择需要分区的数目或手动选择硬盘分区数目,分区数目按自己个人需要跟习惯以及硬盘大小进行选择,并“重建引导记录”保持不变,如下图:

七:硬盘主分区默认不变,如下图:

八:鼠标点击输入框,键盘修改硬盘主分区的容量(根据硬盘的大小选择合适的容量),如下图:

九:修改分区数目的容量大小。并点击其它分区容量输入框处,自动调整全部容量,如下图:

十:设置分区容量完毕,然后点击确定,如下图:
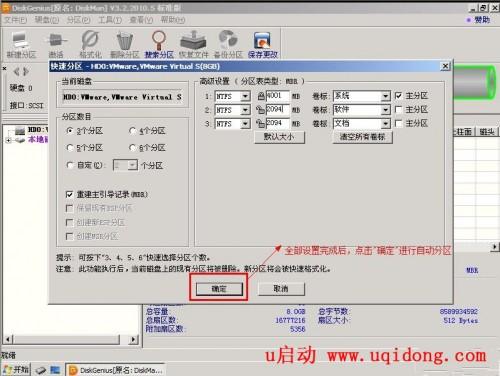
十一:分区正在进行中,如下图:

十二:硬盘已分区完成,可以查看一下,如下图: